OS X 的一些技巧汇总
刚上手 OS X,习惯正在慢慢培养中,下面记录一些使用过程中的小技巧,不断补充
一. 显示和隐藏
1. 显示和隐藏系统文件
10.8 版本 OS X
$ defaults write com.apple.finder AppleShowAllFiles YES/NO
10.9 版本 OS X
$ defaults write ~/Library/Preferences/com.apple.finder.plist AppleShowAllFiles -bool true/false
2. 显示和隐藏普通文件
$ chflags hidden/nohidden file or directory
二. 文件和目录的扩展属性问题
在 Mac OS X 下,文件经常会被附加上 OS X 特有的扩展属性 ( extend attributes ),具体表现是用 ls -l 查看时会有 @ 的标记,譬如
$ ls -l os.pdf
-rw-r--r--@ 1 cnhavee staff 1518 1 9 14:13 os.pdf
这个 @ 属性是用户在 Finder 中对文件进行任意操作后就会被附带上,特别讨厌这个属性,这直接导致在 OS X 下打包后放到 Linux 系统分享文件的时候,会出现莫名其妙的错误,兼因 tar 命令本身并不能区分 extend attributes
还好,Mac OS X 下的 cp 有个选项 -X 能忽略这个扩展属性
cp: -X do not copy extended attributes (eas) or resource forks.
处理这个问题,譬如打包,在打包前,请用 cp -Xr 拷贝出一份没有扩展属性的文件或目录,然后再 tar 打包处理。
另有个命令 xattr 也能做到
$ xattr -l filename
com.apple.ResourceFork:
00000000 00 00 01 00 00 00 05 08 00 00 04 08 00 00 00 32 |...............2|
……
$ xattr -d com.apple.ResourceFork filename
你可以一次性清除一个文件的所有 extend attributes
$ xattr -c filename
你也可以对一个目录及其下的所有文件做清除操作
$ xattr -rc directory
三. 鼠标移动加速
默认的 Mac OS X 下鼠标的加速,实在是不习惯,俺用 OS X 不是来作图的,纯粹是图它的稳定。所以,还是想办法关闭鼠标的移动加速吧。
下载一个 app,CursorSense
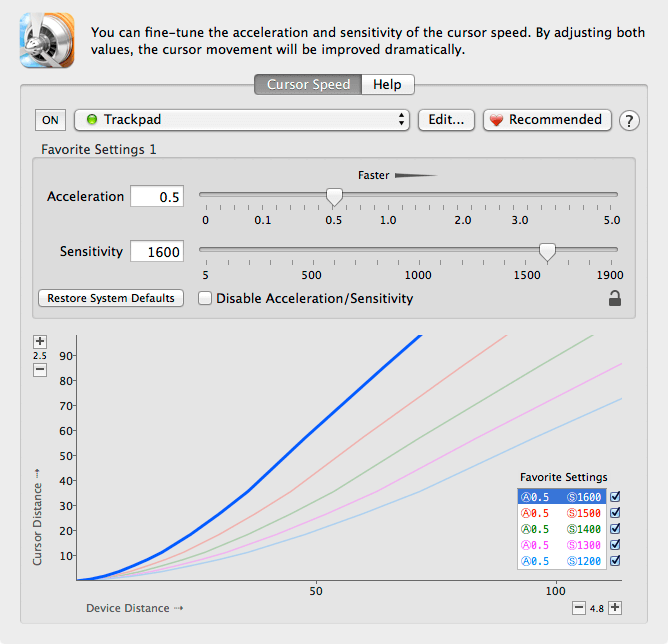
四. 开源软件
可以通过 MacPorts、HomeBrew 等包管理工具来使用开源软件。
譬如《OS X 上安装 Nginx + PHP-FPM + MariaDB》
五. 重启 Finder
$ killall Finder
或者可以按下 Option 键的同事,右键 Dock 栏上的 Finder 选择重启即可。
Option 键,顾名思义,具体选项的键,譬如按住 Option 键后,点击无线图标,则可以显示具体的无线网络状况。
六. 提示声
按住 Shift 键再调节音量,即可临时静音调节
开启充电提示音
$ defaults write com.apple.PowerChime ChimeOnAllHardware -bool true; open /System/Library/CoreServices/PowerChime.app
关闭充电提示音
$ defaults write com.apple.PowerChime ChimeOnAllHardware -bool false; killall PowerChime
七. 刷新 DNS 缓存
针对 OS X 10.4、10.5
$ sudo lookupd -flushcache
针对 OS X 10.6
$ sudo dscacheutil -flushcache
针对 OS X 10.7、10.8、10.9
$ sudo killall -HUP mDNSResponder
针对 OS X 10.10 至 10.10.3
$ sudo discoveryutil mdnsflushcache
针对 OS X 10.10.4 以及以后的所有版本
$ sudo killall -HUP mDNSResponder
八. 视频播放
尝试过 N 个播放器,包括收费的射手播放器在内都不太好用,最后确定以下几款视频播放器
1. MPV
原汁原味的 Linux 下 Mplayer 的使用体验,强烈推荐,fork 自 mplayer2 与 Mplayer。
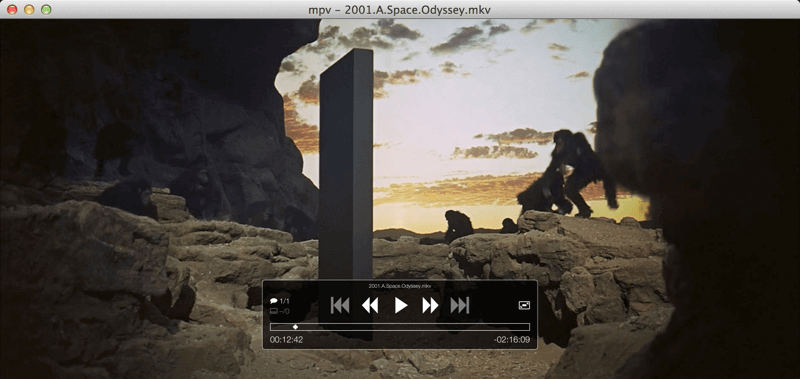
2. MPlayer OSX Extended
Mplayer OSX Extended 是个非常不错的视频播放器,使用过一段时间。

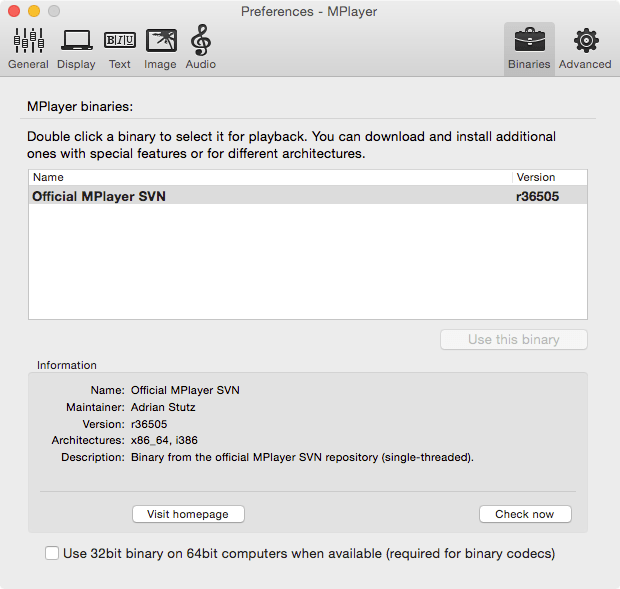
3. MplayerX
另一个很好的选择。
4. 蓝光播放
a. 收费的 Mac Blu-ray Player
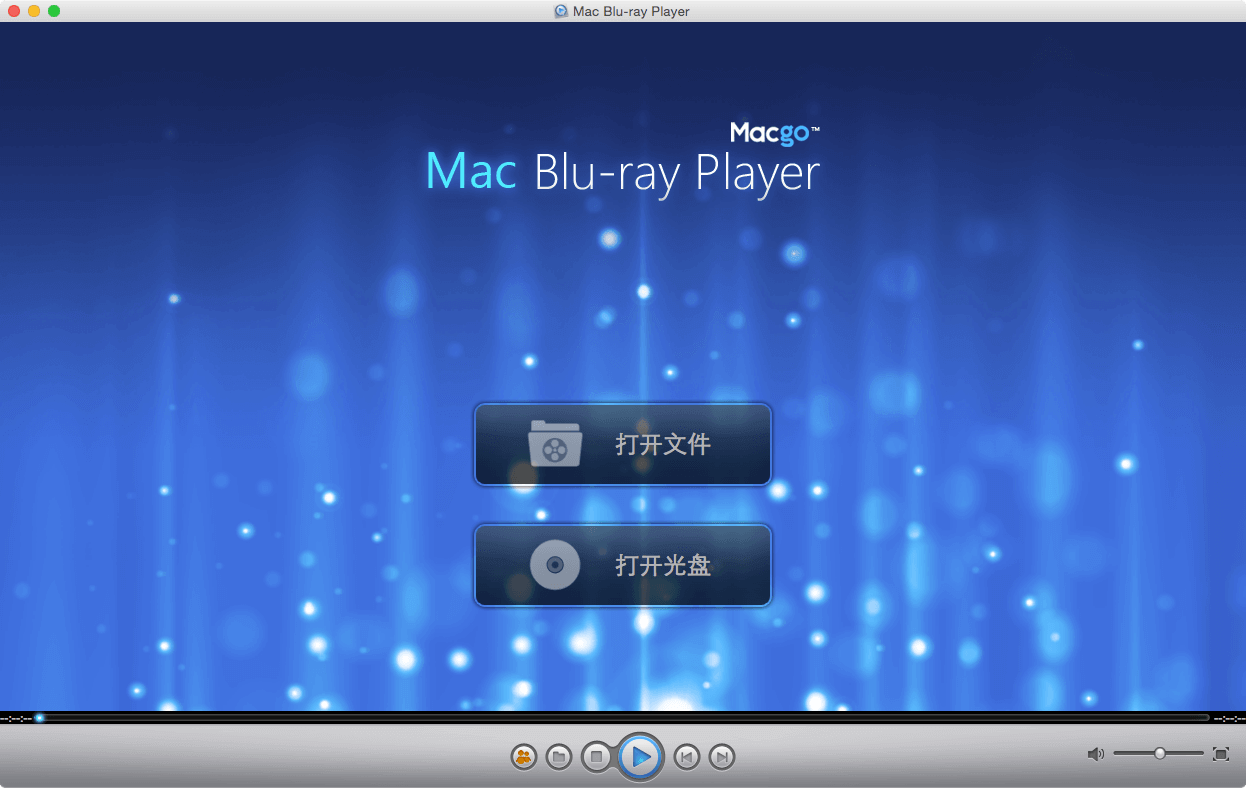
b. 免费的 XBMC
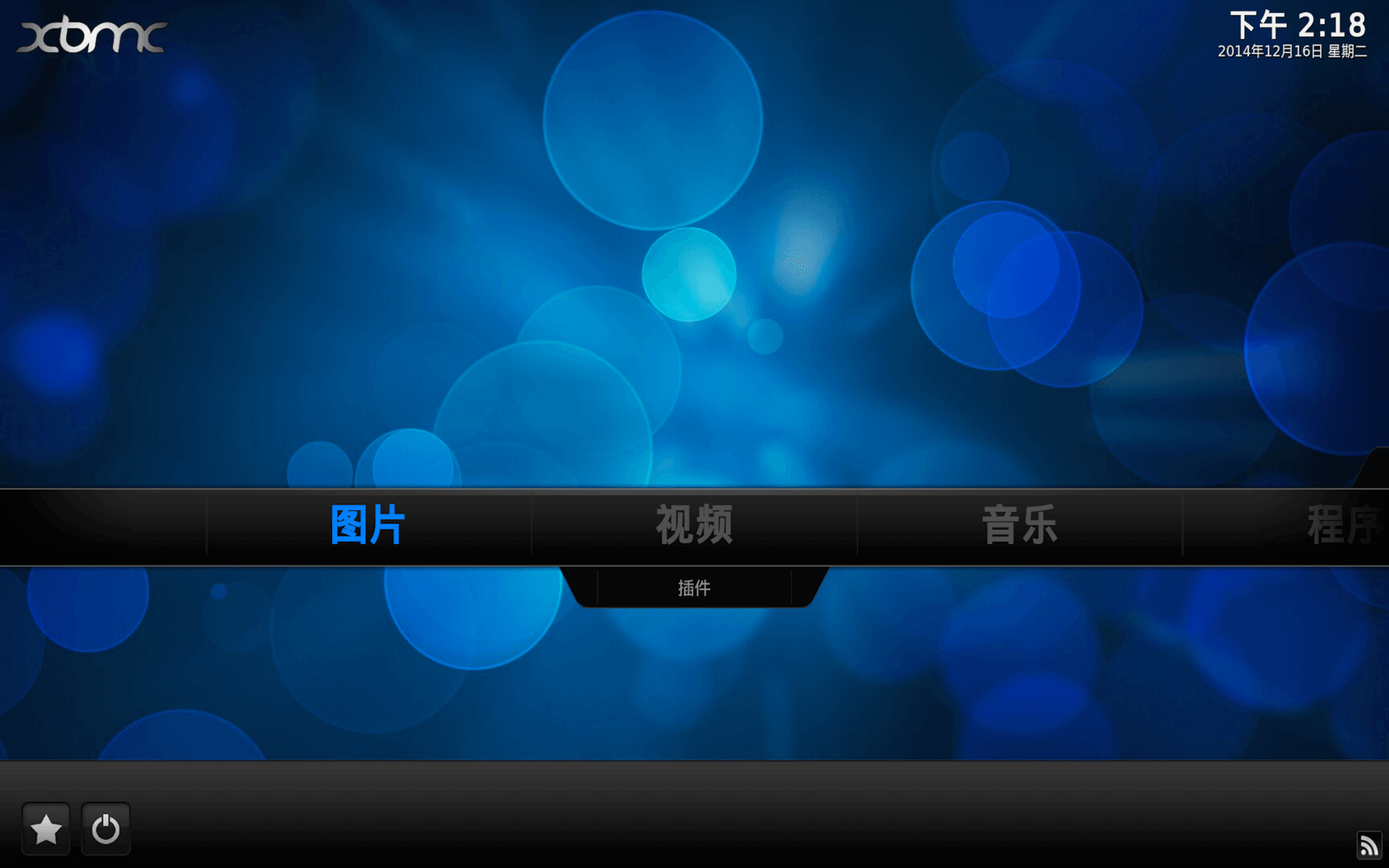
九. 终端快捷键
MacOS 终端默认也是使用 emacs 编辑模式,如果想尝试 vi 编辑模式,可以通过 set -o vi来设置。
$ echo $SHELLOPTS
braceexpand:emacs:hashall:histexpand:history:interactive-comments:monitor
$ set -o vi
$ echo $SHELLOPTS
braceexpand:hashall:histexpand:history:interactive-comments:monitor:vi
emacs 编辑模式下一些常用的快捷键
| 命令 | 说明 | 命令 | 说明 |
| Ctrl + a | 移动到行首 | Ctrl + e | 移动到行尾 |
| Ctrl + f | 按字符右移 | Ctrl + b | 按字符左移 |
| Esc + f | 按单词右移 | Option + b | 按单词左移 |
| Ctrl + u | 从光标处剪切至行首 | Ctrl +k | 从光标处剪切至行尾 |
| Ctrl + w | 从光标处向左剪切单词 | Option + d | 从光标处向右剪切单词 |
| Ctrl + d | 删除光标处的字符 | Ctrl + h | 删除光标签的字符 |
| Ctrl + ] | 从光标处向后搜索字符 | Ctrl + Option + ] | 从当前光标处向前搜索字符 |
| Ctrl + y | 粘贴至光标后 | !$ | 显示系统最近的一条参数 |
| ↑(Ctrl + p) | 显示上一条命令 | ↓(Ctrl + n) | 显示下一条命令 |
MacOS 的键盘为非标准键盘,需要在Apple Terminal的设置面板里将“使用option键作为meta键”勾上。详细的 MacOS 终端快捷键,可以访问官网:https://support.apple.com/zh-cn/guide/terminal/trmlshtcts/mac
十. 特殊符号
- 版权符号:Option + G = ©
- 人名币符号:Option + Y = ¥
- 商标符号:Option + 2 = ™
- 已注册的商标:Option + R = ®
十一. 清理右键菜单
用了段时间后,右键菜单就开始臃肿不堪,有时会冒出重复项,打开终端,输入
$ /System/Library/Frameworks/CoreServices.framework/Versions/A/Frameworks/LaunchServices.framework/Versions/A/Support/lsregister -kill -seed -r -f -v -domain local -domain user -domain system; killall Finder
十二. 重建 Launchpad
$ defaults write com.apple.dock ResetLaunchPad -bool true; killall Dock
在我的 rMBP 上默认是横排 7 个,竖排5 个,感觉图片过大,小修改下
$ defaults write com.apple.dock springboard-rows -int 6
$ defaults write com.apple.dock springboard-columns -int 8
$ killall Dock
空间一下就出来了,恢复方法
$ defaults delete com.apple.dock springboard-rows
$ defaults delete com.apple.dock springboard-columns
$ killall Dock
十三. app 归类
用了段时间会发现,app目录存在两个地方,一个是用户家目录 ~/Applications,一个是根目录 /Applications。
我的处理是这样的,app store的软件默认就在根目录下的 /Applications,自己下载的 app,我则是放到家目录 ~/Applications,而不会随便放到 /Applications 而默认给于 root 权限。
同样,能直接在 app store 安装的就直接安装,其次使用 HomeBrew 去安装病自动 ln 到 ~/Applications 目录。
十四. 截屏
- Command + Shift + 3:全屏
- Command + Shift + 4:窗口
针对窗口截图有一些小技巧,即在 Command + Shift + 4 以后:
- 直接鼠标拖动一个矩形区域
- 按下空格来选取窗口
- 拖动一个区域不松手,按住 Shift,来根据 X 或 Y 轴进行拖动
- 拖动一个区域不松手,按住 Option,来按照圆心进行放大缩小
- 以上任意动作操作同时按住 Control,截图保存至剪切板,去其他窗口直接粘贴。
系统默认的快捷键 Shift + Command + 3/4 截屏会带上阴影,部分人觉得不爽,要去掉阴影。
$ defaults write com.apple.screencapture disable-shadow -bool true
$ killall SystemUIServer
自带的截屏操作可以修改默认存放的位置
$ defaults write com.apple.screencapture location /your/path
默认的截屏后保存的格式为 png,当然你可以改为其他格式
$ defaults write com.apple.screencapture type jpg
$ defaults write com.apple.screencapture type gif
$ defaults write com.apple.screencapture type png
$ defaults write com.apple.screencapture type tiff
$ defaults write com.apple.screencapture type pdf
修改默认的截图名
$ defaults write com.apple.screencapture name "yourname"
$ killall SystemUIServer
去掉默认截图名中的时间
$ defaults write com.apple.screencapture "include-date" 0
$ killall SystemUIServer
十五. Mail.app 撰写邮件附件显示
$ defaults write com.apple.mail DisableInlineAttachmentViewing -bool yes/no
$ defaults write com.apple.mail DisableInlineAttachmentViewing -bool true/false
十六. 查看应用沙盒状态
譬如查看 Mac App Store 安装的 QQ
$ codesign --display --entitlements - /Applications/QQ.app
十七. 恢复 Spotlight 窗口位置
OS X 10.11 中,Spotlight 可以移动位置,那么恢复默认位置的方法为
$ defaults delete com.apple.Spotlight userHasMovedWindow
十八. 关闭 MobileBackups
你可能发现了,/Volumes 下挂载了 MobileBackups,去不去掉无所谓,这是快照的本地镜像,开启与关闭的方法
$ sudo tmutil disablelocal
$ sudo tmutil enablelocal
十九. 移除隐私定位中的残留项
需要编辑文件 /var/db/locationd/clients.plist,防止意外,你可以现备份到另外地方,注意权限,location 文件夹属于 _locationd 的用户用户组。
$ sudo su -
# cd /var/db/locationd
# cp clients.plist ~/
该文件是二进制的,需要转下
# plutil -convert xml1 clients.plist
# vim clients.plist
用搜索定位到残留项位置,删除,随后再转为二进制,并重启定位服务:
# plutil -convert binary1 clients.plist
# killall locationd
二十. HostName 修改
用了一段时间,偶尔发现,HostName 多了个后缀,譬如原来的 HostName 设置为 Havee,一段时间后变成了 Havee-2,一直搞不清为什么会这样,于是打开终端设置下
$ scutil --set ComputerName "your-name"
$ scutil --set LocalHostName "your-name"
$ scutil --set HostName "your-name"
注意,LocalHostName 与 HostName 的 your-name 中不能有空格。设置完成后,检查下
$ scutil --get ComputerName
$ scutil --get LocalHostName
$ scutil --get HostName
二一. Safari 显示 status bar
是否开启原生 Safari 状态栏
$ defaults write com.apple.Safari ShowStatusBar -bool true/false
二二. 打开 terminal.app 缓慢
清理下日志
$ sudo rm /private/var/log/asl/*.asl